Welcome to the Club Penguin Wiki! Log in or Create an account to join the community!
Club Penguin Wiki:Image Guides/Player cards and in-game
To get high quality images for penguins wearing a specific item on a player card and in-game, you will need a program called Kurst SWF Reinderer.
Kurst SWF Reinderer
Kurst SWF Renderer is a tool that converts SWF files to PNG images. It has some very helpful settings, like resizing file and changing its background color. Download the program from here. The version 1.0 is more than enough to get high quality images.
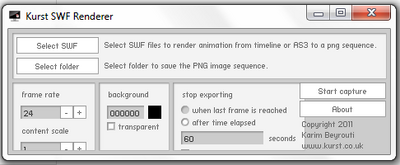
Features
Files and Directory selections
This features allows selecting the file to convert, and the folder in your computer on which the PNG image will be saved to.
Frame rate
Determines how many frames per second to convert fromt the file.
Content scale
Determines the scale of the PNG image by the size of the original SWF file (in pixels). The number 1 is for the same size. Lower numbers are for making smaller PNG images, and larger number are for bigger images.
Background
By default, Kurst SWF Renderer uses a transparent background for files. If you want to use a colored background, deselect the "Transparent" box and set a HEX color value into the input box above it.
Exporting stop
There are several options for stopping the conversion:
- When the last frame is reached.
- After a time that you set (in seconds).
Export options
By default, Kurst SWF Renderer will create a new folder in the folder that you selected, and add to it all the exported PNG images. You can select to directly add them into the selected folder by deselecting the "Export SWFs to sub folders" box.
Obtaining high quality images
Please follow these steps:
- Download these two swf files first: Player card and In-game.
- Download the item swf file you want to penguin to wear (if player card then upload the paper file and if in-game then upload the sprites file) under the name item0.
- Open the Kurst SWF Reinderer, then "select folder" to select the destination where the images will appear (it is recommended that the swf files and images remain in one folder).
- Change frame rate to "1", content scale to "10" and the stop exporting to "5" (if you don't get a high dimensions, please contact Wolfgangs to help you).
- Click "Select SWF" and open the swf in-game or player card (Remember: select the swf of the penguin not the item0 swf).
- After opening the file, click Start capture to obtain the images.
- 5 images will be uploaded and two or three will involve the penguin wearing that item.
Examples
Tips
- To get an image of a penguin wearing multiple items, upload the swf files under the names item0, item1, item2 and so on, according to the files you will upload.
- Please do auto-crop the image before uploading it.
- Don't add random numbers to frame rate, content scale and stop exporting, as it won't give better results.
- Make sure that you add the correct license when uploading an image.

