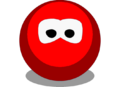Welcome to the Club Penguin Wiki! Log in or Create an account to join the community!
User talk:Thebestcptv
| Welcome to Club Penguin Wiki, Thebestcptv! | |
 Hi there! Welcome to the Club Penguin Wiki, the free online encyclopedia all about Club Penguin! We hope you enjoy your stay here. To get you started on the wiki, here are some basic things we'd thought you'd like to know:
You can also modify some of your account settings such as your signature in your preferences. If you want to learn how to make a cool signature, click here! | |
|
Please, do take the time to read the wiki's policies and manual of style to avoid any future problems and blocks. | |
| If you have any questions, an administrator will always be glad to help you. | Thanks, and have a great time! -- Club Penguin Wiki Administration |
|---|---|
-- --![]() LordMaster96<staff /> 01:40, 24 May 2011 (UTC)
LordMaster96<staff /> 01:40, 24 May 2011 (UTC)
Fake images
Stop adding images of fake CP icons to pages. Your "red" and "green" ones play examples of that. This is a warning. --![]() LordMaster96<staff /> 14:20, 24 May 2011 (UTC)
LordMaster96<staff /> 14:20, 24 May 2011 (UTC)
RE:
I see you're trying to help, but the images aren't what they're supposed to look like. For the red icon image you uploaded, the red was not the correct shade when comparing it to the actual SWF file. Also, in the image of the green icon, you could see parts of red, which looks like you edited the image with MS Paint or something like that.
-
If you view the larger version, the edge has "red" around it, and it's not supposed to.
-
Compare the shade of red to the actual image taken by the SWF (next image). It also has the line problem like the image of the green.
-
The actual image.
What we do to make sure images are accurate on the wiki is to take the SWF file of the item, decompile it and take the correct image. And yes that process is a little complicated. If you are interested in helping, I can show you when I have the time. Just leave a note on my talk page. --![]() LordMaster96<staff /> 22:59, 24 May 2011 (UTC)
LordMaster96<staff /> 22:59, 24 May 2011 (UTC)
Okay
I have a little bit of time right now to give you directions on capturing SWF images. I'll add screenshots if you need it later.
- Download and install the free version of the SWF Decompiler
- Save the SWF of the item you want (there should be a SWF link at the bottom - right click and "Save link as"). If there isn't one, you can add one yourself or if you don't know the SWF, you can ask another user to do it.
- Open the SWF decompiler and click on "File" then "Open". Now open the SWF file.
- You should see a resources tab. Click on the "+" beside the "sprites" and then one of the sprite files (e.g. Sprite 2). One of them should contain the inventory icon for the item. Note that not all SWF files will be available for decompile. Some of them don't work.
- Open it to a full size (there should be a maximize button on the image) and take a screenshot of it.
- Open a photo editing program and paste the screenshot on it, then crop it. What I do is that I make it cut off the edges a little, then remove the background separately (see this message if you're interested in the transparent backgrounds as well).
By the way, to sign messages at the bottom of messages, just type in ~~~~ or press the signature button on the toolbox above the editing box. Have a great day. --![]() LordMaster96<staff /> 05:09, 27 May 2011 (UTC)
LordMaster96<staff /> 05:09, 27 May 2011 (UTC)